Driver2 - Comment fonctionne le lien entre Driver2 et PlanManager en réalité?
Que nous créions un dossier manuellement ou que nous l'importions via Informex, Ubench ou Albatros, le processus ci-dessous reste le même.
Une fois que nous avons une plaque d'immatriculation dans notre dossier, nous pouvons (devons) rechercher les détails du client et de la voiture dans Driver 2.
Pour ce faire, cliquez sur l’icône Driver 2 dans le fichier, à côté du numéro de châssis:
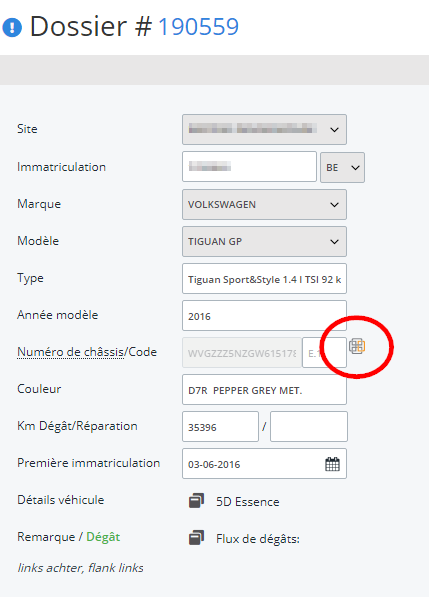
Après cela, vous verrez l'écran suivant où vous devez cliquer sur l'entonnoir (sablier) :
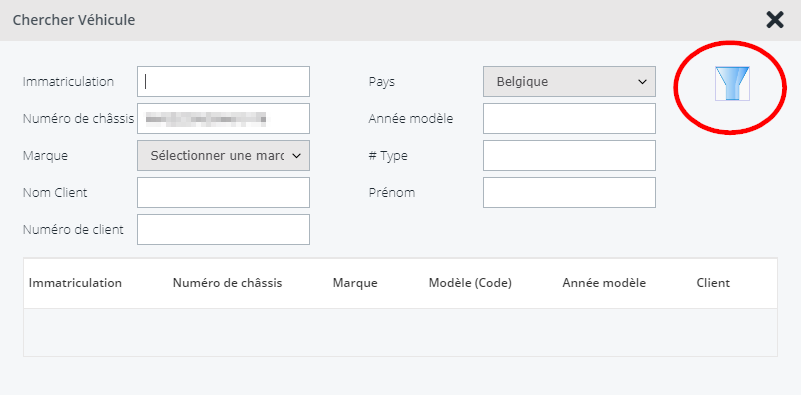
Dans l'écran suivant, vous verrez le(s) véhicule(s) correspondant aux critères définis. En cliquant sur la ligne du véhicule, les données du Driver 2 sont transférées à PlanManager.
Une fois que vous aurez chargé les données et transférer les photos vers PlanManager via l'application Inspector, vous pourrez alors planifier une date de rendez-vous et une date de fin avec le client.
Une fois que vous avez entré la date du RDV dans PlanManager, un ordre de récupération sera créé dans Driver2 (voir numéro en bleu) directement dans la barre du milieu dans PlanManager:
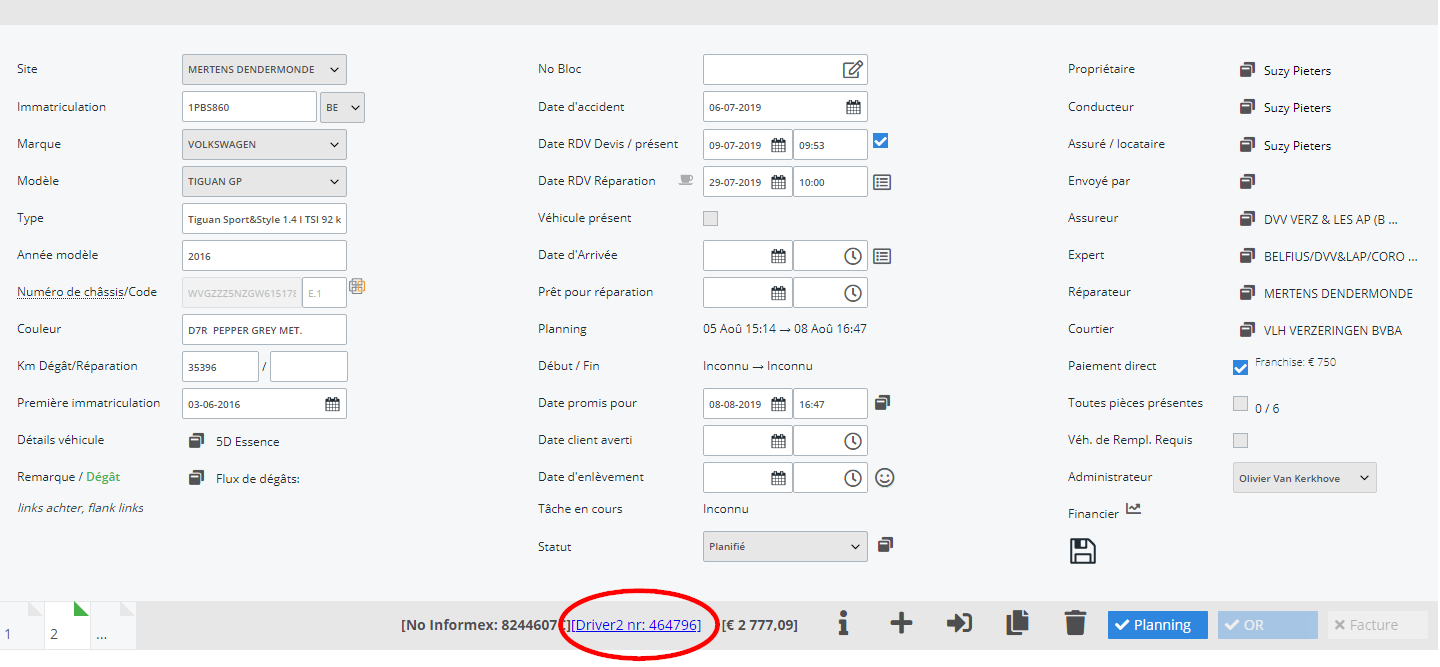
À partir de maintenant, la liaison avec Driver2 est active et les ajustements dans Driver seront transmis à PlanManager et inversement. Si vous cliquez sur le numéro d’OR Driver2 dans PlanManager, vous serez redirigé vers Elsa.

Le rendez-vous et la date de fin prévue garantissent également que nous pouvons immédiatement réserver un véhicule de remplacement pour le client en cliquant sur l'icône de location dans le dossier.

Vous aurez ensuite l'écran suivant où les voitures de remplacement disponibles seront affichées pour la période définie. À partir de là, sélectionnez le véhicule que vous souhaitez réserver.
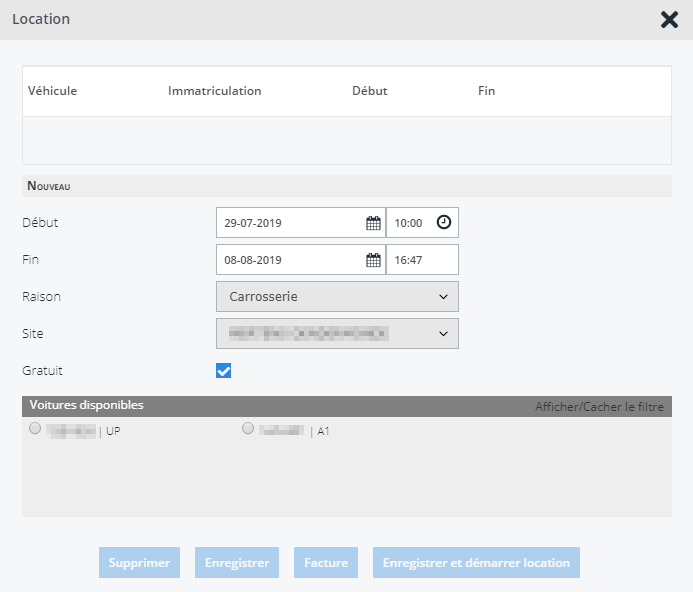
Une fois le devis effectué, nous commanderons les pièces via PlanManager en cliquant sur le bouton "Commander":

Ici vous spécifiez les pièces à commander, puis sélectionner le fournisseur, généralement appelé "Magasin + Lieu" et cliquer sur commander. Cela garantit que toutes les pièces seront transmises au Driver 2 OR.
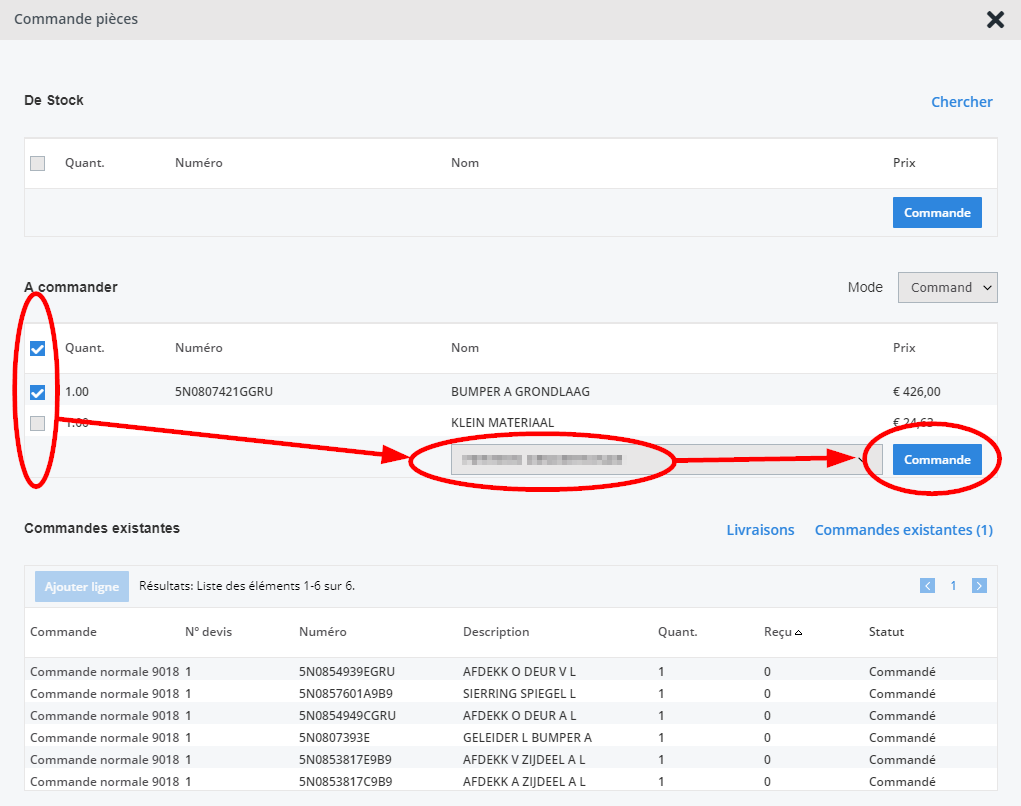
Le magasinier sera informé de cette commande dans Driver2, dans "le portail magasin", les pièces seront déjà saisies dans l’OR et à partir de là, le magasinier pourra vérifier les pièces dans ETKA et les commander. Si le statut des pièces est indiqué dans Driver2 (livré), elles auront le même statut dans PlanManager.
Si le client se présente avec sa voiture, établir un devis en fonction des heures de travail cochées l'icône OR. Vous pouvez entrer la date à l'intérieur en cliquant sur l'horloge, puis dans la case. "Véhicule présente" sera coché.
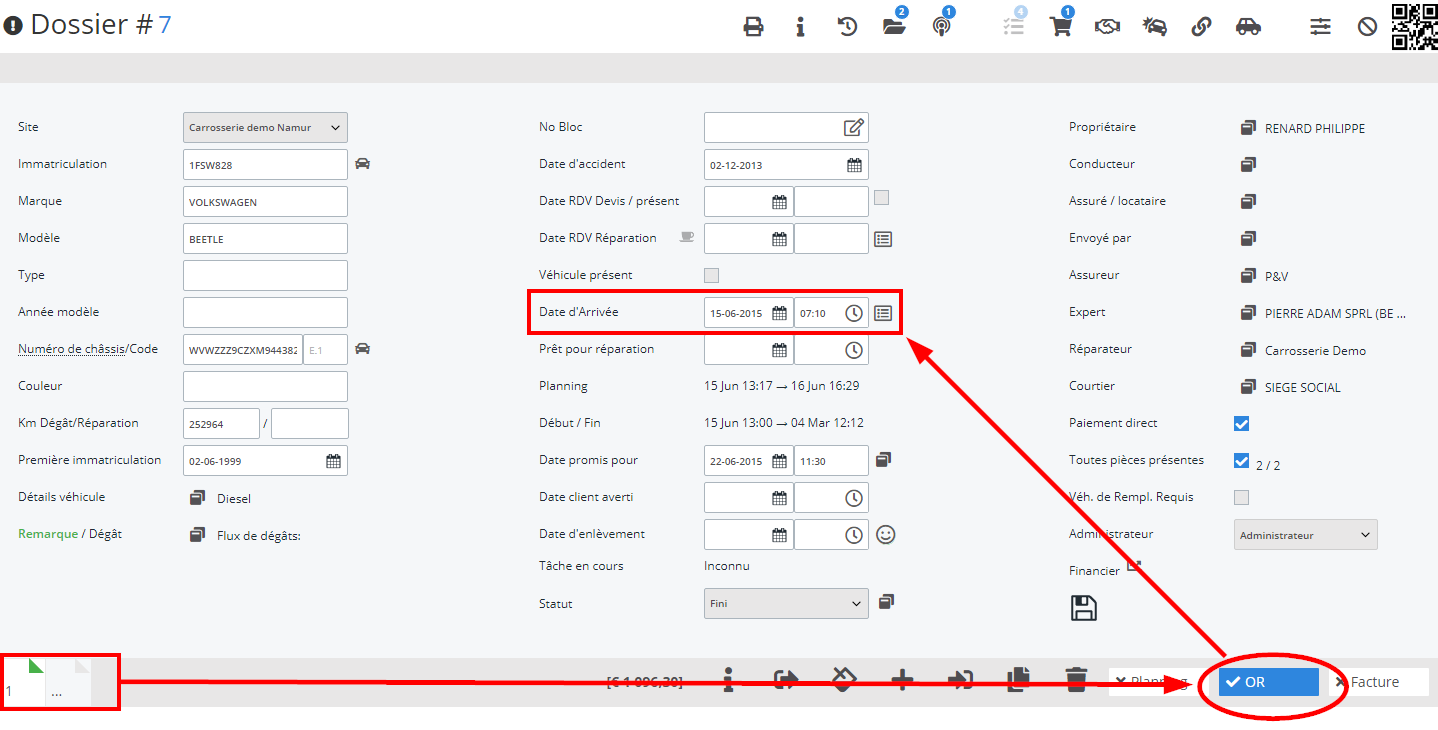
A ce moment, vous faites signer l’ordre de réparation par le client soit en imprimant le document soit via l'application de réception (tablette). Ce document remplace la signature de l’OR dans Driver.
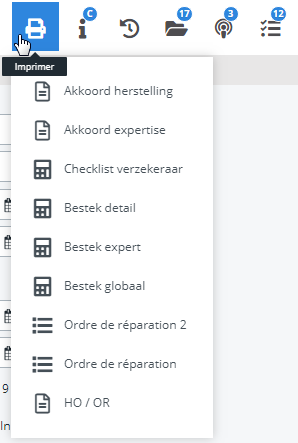
Vous pouvez ensuite éventuellement commencer la location de voiture via l'ordinateur ou l'application de réception (tablette) et faire signer le document de location.
Pour commencer le travail en carrosserie et rendre le dossier visible dans ATR, 3 conditions doivent être remplies:
Il faut un devis (avec des tâches) (1), l’OR doit être coché (2) et la date d’entrée doit-être mentionnée (véhicule présent) (3)
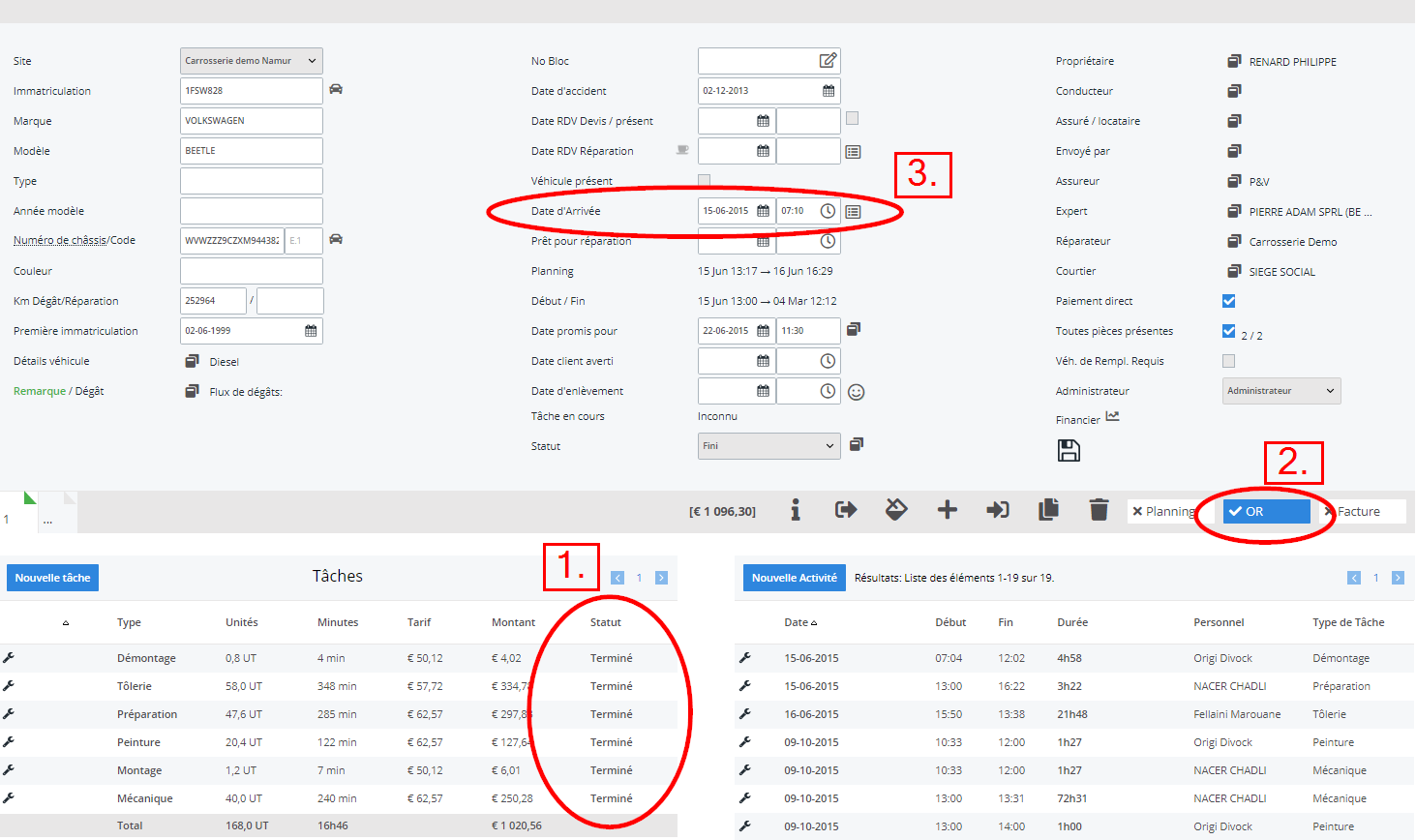
Maintenant, le dossier est visible dans ATR via le PC ou l'application "Workshop":
Une fois que toutes les tâches sont terminées, vous pourrez facturer:
Pour facturer vous cliquez sur le devis concerné et cliquez sur l’icône “facture”:

Maintenant, toutes les lignes sont transférées à Driver2:
. sous 001: facturation des lignes du devis au client + commentaires éventuel sur le paiement, franchise, exonération et TVA.
. sous 002: les lignes d'affectation, les pièces, les heures travaillées sous la forme d'AZPM.
CES LIGNES CRÉÉES PAR PLANMANAGER NE PEUVENT PAS ETRE RETIREES OU MODIFIEES!!!
Une fois que vous avez livré la voiture au client, vous pouvez lui envoyer une enquête de satisfaction par courrier électronique en cliquant sur à côté de la date d’enlèvement :


L’application "Réception" permet de:
-
Sélectionner la voiture endommagée via la tablette, prendre des photos supplémentaires. Faire signer l’accord de réparation sur la tablette et l'envoyer (éventuellement) au client par e-mail.
-
Démarrer et / ou arrêter une voiture de remplacement via la tablette, liée ou non à un dossier de réparation (location pure et dure possible). Prendre note du kilométrage, du niveau de carburant, vérifier les dommages et / ou ajouter des photos. Si le véhicule de remplacement choisi initialement est disponible* ou n'est pas disponible** soit vous réservez* ou vous démarrez** un autre véhicule de remplacement. Envoyez le document de location signé par courriel.
-
D’ajuster ou compléter les données du propriétaire, du conducteur et/ou de l’assuré.
-
Faire cela avec le client de voiture endommagée et / ou du véhicule de remplacement
L’application "Atelier" permet de:
-
Les employés s’enregistrent dans l'atelier via leur propre tablette, donc plus de trajets inutiles
-
Les employés peuvent prendre des photos supplémentaires pendant la réparation, liées à la tâche ou au dossier.
-
Les employés peuvent consulter les différents documents sur la tablette.
-
Les employés peuvent informer qu’il faut commander des pièces supplémentaires, éventuellement avec description et photo.
-
Les employés peuvent remplir une liste de contrôle sur la tablette.
-
Les employés peuvent entrer des commentaires par tâche ou par dossier.