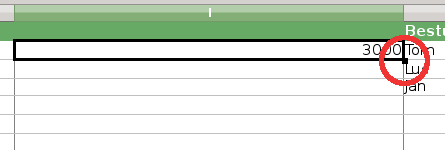Dossier - Dossierlijst Excel uitbreiden met extra klantgegevens
Inleiding
Via het menu Dossier-> Dossierlijst krijgt u een overzicht van al uw dossiers. Bovenaan (naast de filterknop) heeft u de optie om de dossier lijst te exporteren naar Excel. De Excel lijst is opgebouwd in twee tabbladen: "Dossiers" en "Partijen". Op het tablad dossiers vindt u een lijst van alle dossiers die u heeft geëxporteerd met de voertuiginformatie en algemene gegevens van de klant. Merk op dat bij de klantgegevens enkel de naam en de nummer is vermeld. Op het tabblad partijen vindt u een overzicht van alle partijen (klanten) die vermeld zijn op het dossier tabblad. Alle contactgegevens zijn daarbij vermeld. U kan in het tabblad dossier klikken op de naam van de klant om te springen naar zijn/haar contactinformatie op het tabblad "Partijen".
Soms is het echter handig om bepaalde contactgegevens mee op te nemen in het tabblad "Partijen". Om dit te doen kan u de Excel-functie VERT.ZOEKEN (In het Engels: VLOOKUP) gebruiken. Dit laat u namelijk toe om op basis van het klantennummer gegevens over de klant op te zoeken en weer te geven.
Verticaal zoeken
De functie die we gaan gebruiken is de volgende:
=ALSFOUT(VERT.ZOEKEN(G2;$A$2:$A$903;4);"")
of in het Engels:
=IFERROR(VLOOKUP(G2;$A$2:$A$903;4);"")
Een voorbeeld: postcode toevoegen
Opmerking: Dit voorbeeld is ter illustratie. De afbeeldingen en werkwijze kan verschillend zijn op uw versie van Excel. De functionaliteiten die we hier beschrijven zijn echter in elke versie van Excel aanwezig.
Stel dat u voor elke klant wil weten wat hun postcode is.
Klik met de rechtermuisknop in het Excel bestand in het tabblad "Dossiers" op de kolom waar u de postcode wilt plaatsen (in het voorbeeld: i) en klik op "Kolommen links invoegen".
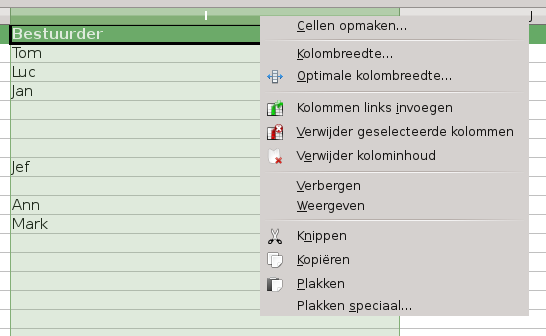
Selecteer de eerste cel en klik net boven het werkblad en links van het invulveld op de knop "functie assistent".

In het venster dat opengaat dubbelklikt u links op de functie "ALSFOUT", indien u een engelse versie heeft is dit "IFERROR". Vul dan rechts in het veld alternatieve waarde 2 quotatie tekens in: "". Hiermee duidt u aan dat, wanneer de bestuurder niet gevonden is, er niets moet worden getoond.
Daarna kunnen we het eerste veld, waarde, invullen. Klik op het functie icoontje naast de eerste kolom.
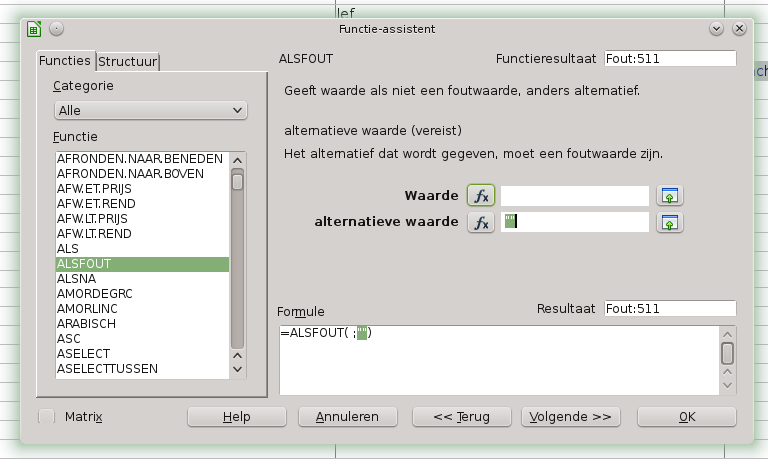
Dubbelklik links op de functie "VERT.ZOEKEN", indien u een engelse versie heeft is dit "VLOOKUP". Vul in de eerste kolom G2 in, dit is het veld dat verwijst naar de kolom "Nummer" die links van de kolom "Eigenaar" staat. Plaats uw cursor in het tweede veld, matrix. Door hier op te klikken en ga, zonder dit venster te sluiten, naar het tweede werkblad: "Partijen". Hier selecteert u een deel van de eerste rij. In het veld waar uw cursor stond zal dan iets verschijnen zoals in het voorbeeld.
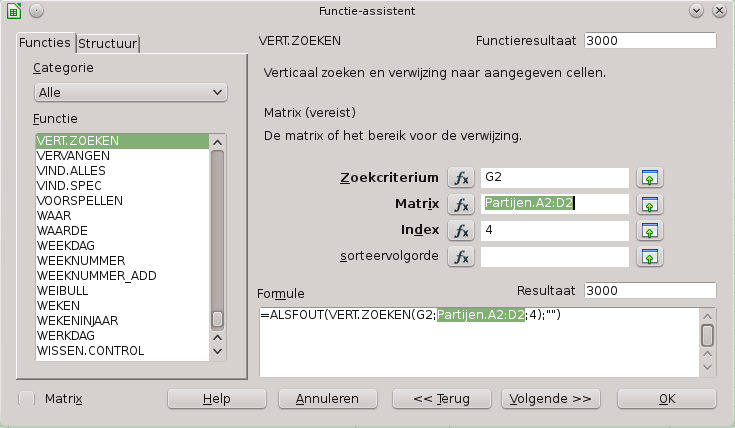
De eerste letter na de naam van het werkblad: "Partijen", moet de letter A zijn (de eerste kolom met de hoofding "Nummer").
Het eerste getal (de 2 die na de A staat in het voorbeeld) moet een 2 zijn.
De tweede letter (in het voorbeeld D) moet de letter D zijn, dit is de kolom met de postcodes.
Vervang het tweede getal (in het voorbeeld hierboven de 2 die na de D staat) door het nummer van de laatste rij in het werkblad "Partijen". Het nummer van de rij kan u links in het werkblad vinden: 1 is de hoofdingen, 2 is uw eerste partij, 3..., 4.... Hier gebruiken we als voorbeeld 903. Let op, dit is NIET het getal in de eerste kolom, met de hoofding "Nummer", maar de rijnummer. Hiermee vertelt u aan Excel dat hij moet zoeken in alle cellen tussen cel A2 en D903. (A2,A3,A4,A5...A903,B1,B2,B3,....,B903,..... D1,D2,.....,D903)
Plaats voor beide getallen een dollar teken $. Hiermee zeggen we aan Excel om de matrix niet te wijzigen wanneer we de formule verslepen naar een ander veld.
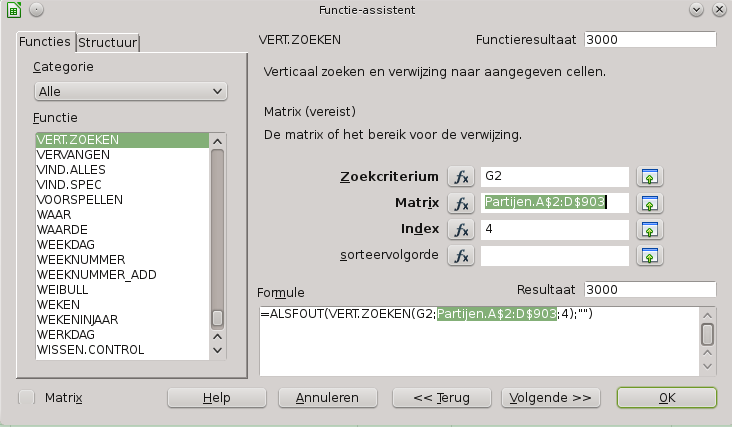
Vul als laatste het derde veld, index, in. Vul hier een 4 in en klik dan op de knop "Ok". 4 wil zeggen, dat de waarde van de 4de kolom moet worden weergeven. Omdat de kolom van de postcode de 4de kolom is vult u 4 in.
Ga terug naar de eerste werkblad "Dossiers" en klik op de cel dat u zonet heeft ingevuld. U zal zien dat daar nu de postcode van de klant staat.
Als u nu het vierkantje rechts onderaan de cel naar onder sleept, kan u de functie die we zonet hebben gemaakt toepassen op alle velden uit deze kolom.