Commandes digitales & fonctionnement - Geevers
Envoyer et recevoir les commandes par le service web Geevers
1. Comment puis-je passer une commande?
2. Récuperer les prix d'achat.
3. Pièces fournies.
4. rapport des variations de prix.
5. Scanner le code barres des commandes recues.
6. Installation du PlanManager Scan App.
7. Configuration / installation.
8. Donner un nom correct au fournisseur Geevers Autoparts.
9. Attacher une référence client a une commande.
10. Coûts.
1. Comment puis-je envoyer une commande
Envoyer une commande via le webservice Geevers Auto Parts fonctionne presque de la même manière que la méthode classique.
Le processus de commande commence en cliquant sur le petit bouton "Commande" via un dossier PlanManager.
Choisissez les pièces que vous souhaitez commander et sélectionnez le fournisseur Geevers Auto Parts.
Attention : le nom du fournisseur doit être Geevers Auto Parts. Afin que PlanManager sache qu'il faut envoyer la commande via le Webservice.
Vous pouvez modifier le nom du fournisseur via l'onglet "Maintenance" - "Tiers" - "Fournisseurs".

Après avoir cliqué sur le bouton "Commande", une nouvelle comande sera créée sur PlanManager composée de toutes vos pièces que vous avez sélectionné.
Pour envoyer votre commande à Geevers, cliquez simplement sur "Communiquer"
Comme vous le savez, normalement une page avec un mail de communication s'ouvre.

Une fois que vous avez transféré la commande électronique, vous recevez le courrier classique que vous devez ensuite envoyer à Geevers avec les photos, afin qu'il puisse vérifier l'exactitude des numéros de commande.
2. Récuperer les prix d'achat
Grâce à ce lien nous pouvons facilement récupérer d'achat que Geevers Auto Parts va vous facturer.
Cela se produit automatiquement lorsque vous ouvrez la commande. Mais vous pouvez le faire vous même en cliquant une deuxième fois sur "Communiquer". PlanManager reconnaitra qu'il y a déjà eu une commande et donc n'enverra pas une deuxième commande.
3. Pièces fournies
Il est maintenant possible grâce au lien Geevers - PlanManager d'indiquer que les pièces sont reçues automatiquement en utilisant un scan du code QR sans devoir les entrer manuellement. Ce code QR est indiqué sur chaque pièce (boite).
Attention : nous utilisons seulement certains scanner QR
4. Rapport des variations de prix
Si d'ordre Geevers décrit et usure frottement un prix de remplacer ventes existantes, prix d'achat ou description, cela sera mis dans un rapport qui sera disponible à la personne qui crée la commande d'un rapport - prévu

5. Installation du PlanManager Scan App
Introduction
Vous pouvez numériser les codes QR de Geevers avec un scanner lié à l'ordinateur, mais ce n'est pas toujours le plus simple. Parfois il n'y a pas d'ordinateur tout près. Nous avons donc développé une application afin de scanner ces codes grâce à la tablette (ou un gsm). Et ainsi envoyer directement tout vers PlanManager.
Installation
Télécharger l'application scan viq http://insypro.com/android/scanner.apk
Lorsque vous démarrez l'application pour la première fois, vous devez l'activer.
Activation
1. Rendez-vous sur PlanManager sur l’onglet « Maintenance » - « Tablette » - « Appareils » et cliquez sur le bouton « Nouveau ».

Vous allez recevoir une nouvelle page, sélectionnez comme app : « Scan » et ensuite choisissez votre
langue et cliquez sur « Créer un code d’activation » :
2. Ouvrez l’application « Scanner » sur la tablette et scannez le code QR qui a été généré sur PlanManager
3. Ouvrez le Scanner sur votre tablette et scannez le code QR que vous venez de générer dans PlanManager. Vous pouvez le scanner sur votre écran, vous ne devez pas l’imprimer.
4. Dans le menu « Maintenance » - « Tablette » - « Appareils », vous allez voir votre appareil qui va apparaître en bas de la liste. Cliquez maintenant sur « Activer » à droite de la colonne.
Votre scanner est dorénavant prêt à être utilisé.
Configuration
Une fois que vous avez scanner le code QR de PlanManager, il va falloir scanner le code QR de Geevers afin de paramétrer votre tablette à Geevers.
Scannez ce code QR ci dessous :
Vous allez maintenant pouvoir voir "Geevers" dans l'application
Fonctionnement
Avant de pouvoir utiliser votre scanner, il est nécessaire de l’enregistrer correctement.
Vous pouvez trouver ces informations ici : comment télécharger l’application Scanner, l’installer et l’ajouter à votre base de données PlanManager ?
Une fois l’application correctement installée et correctement configurée, vous pouvez lancer le scanner. Vous scannez les différents code QR simplement et plaçant la ligne rouge de votre scanner au dessus du code QR.
Vous allez obtenir un message avec l’article que vous avez scanné. Et quand le son de votre appareil est activé, vous allez entendre un petit son « Bip ». S’il y a une connexion internet active, cet article sera immédiatement transféré vers PlanManager.
Si vous n’avez plus le temps de scanner, vous pouvez cliquez sur le haut de votre écran sur « Désactivé » ou fermez l’application.
Lorsque vous n’avez pas de connexion internet, vous allez voir une liste d’attente dans laquelle tous les articles que vous avez scannés apparaîtront.
En bas de l’écran, vous allez voir le dernier article que vous avez scanné. Vous pouvez afficher votre liste d’attente en cliquant sur le bouton « Afficher liste d’attente ». Sur cet écran, vous allez pouvoir vider cette liste d’attente en cliquant sur le bouton « Vider la liste » en bas de l’écran.
Veuillez noter que tous les articles scannés n’apparaîtront plus.
Vous pouvez également supprimer des articles de la file d’attente en cliquant sur la petite croix à coté de l’article à supprimer.
Une fois la liste d’attente vidée, cela disparaît automatiquement de l’appareil.
Lorsque vous disposez de nouveau d’une connexion internet, vous pouvez envoyer tous les articles vers PlanManager en appuyant sur le bouton « Envoyer ».
La liste d’attente va donc se vider et disparaître de l’appareil.
6. Configuration / Installation
Demander un nom utilisateur et mot de passe.
Pour obtenir un nom d'utilisateur et mot passe requis pour la connexion entre Geevers et PlanManager, vous devez contacter votre contact existant chez Geevers. Ils peuvent vous fournir un nom d’utilisateur et mot passe.
Si vous avez acquis ces informations, vous pouvez les remplir dans PlanManager en procédant comme suit:
- Aller vers l'onglet Système.
- Allez vers la catégorie « Commandes » en bas.
- Trouvez « GEEVERS_USER » et entrez votre nom d'utilisateur
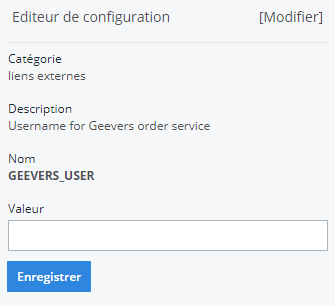
- Trouvez « GEEVERS_PASS » et entrez votre mot de passe:
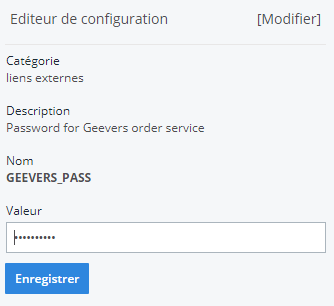
7. Donner un nom correct au fournisseur Geevers Autoparts
Important: votre fournisseur Geevers doit avoir le nom: « Geevers Auto Parts ». Si votre fournisseur est actuellement appelé différemment (par exemple Geevers) changez le en « Geevers Auto Parts »
8. Attacher une référence client à une commande
Lorscommandeune part à Geevers vous pouvez envoyer une référence client. Ceuxci recevront Geevers et apparaîtront également lorsque vous numérisez l'article livré pour obtenir le PlanManager intérieur.
Pour définir cette référence allez dans le menu système etrecherche de « GEEVERS_CUSTOMER_REF. Icivous pouvez choisirréférence peut être envoyé avec votre commande.
9. Coûts
Par commande envoyé, cela coûte 0.10 crédit. Si vous utilisez déjà les systèmes de SMS, vous connaissez déjà ce principe. Les crédits peuvent être achetés dans l'onglet "Système" - "Crédit".
Sur cet écran, vous verrez une liste de toutes les transactions (sms envoyés, commandes geevers envoyés).
Attention : si vous n'avez plus de crédit, vous ne pourrez plus faire vos transactions. Nous vous informons lorsque les crédits s'épuisent.