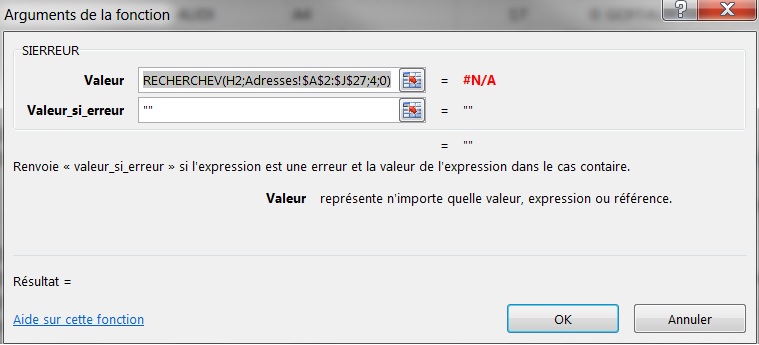Dossier - Agrandir la liste de dossier avec des données supplémentaires du client dans Excel
Introduction
Via le menu Dossier - Liste dossiers, vous verrez une vue d'ensemble de tous vos dossiers. En haut à gauche, vous avez la possibilité d'exporter la liste des dossiers sur Excel. La liste d'excel est construite en deux feuilles Excel : dossiers et adresses. Dans la feuille Dossiers, vous trouverez une liste de tous les dossiers que vous avez exporté avec les informations du véhicule et l'ensemble des données du client. Notez que pour les données du client, seulement le nom et le numéro est mentionné.
Dans la feuille Adresses, vous trouverez un résumé de toutes les adresses des clients qui sont mentionnés dans le dossier. Toutes les coordonnées sont aussi mentionnées là. Vous pouvez cliquez dans la feuille Excel "dossiers" sur le nom du client pour accéder à ces informations de contact qui se trouvent sur la feuille Excel "adresses"
Parfois, il est utilise de rechercher certaines informations de contact dans la feuille Excel "Dossiers". Pour pouvoir faire cela, vous pouvez utiliser la fonction RECHERCHEV (En anglais: VLOOKUP). Cela vous permet de rechercher sur base des données du numéro de client.
Recherche verticale
La fonction que nous allons utiliser est la suivante :
=SIERREUR(RECHERCHEV(H2;Adresses!$A$2:$J$27;4;0);"")
ou en anglais:
=IFERROR(VLOOKUP(H2;Adresses!$A$2:$J$27;4;0);"")
Un exemple: ajouter un code postal
Remarque : Cet exemple est une illustration. Les graphiques et la méthode de travail peut être différente en fonction de la version d'excel. Les fonctionnalités que nous décrivons ici sont présentes dans chaque version excel.
Supposons que vous voulez savoir pour chaque client quel est son code postal.
clic droit dans le fichier excel dans la feuille excel "dossiers" sur la colonne où vous voulez que le code postal se trouve (par exemple à coté de la colonne "i") et cliquez sur "insertion"
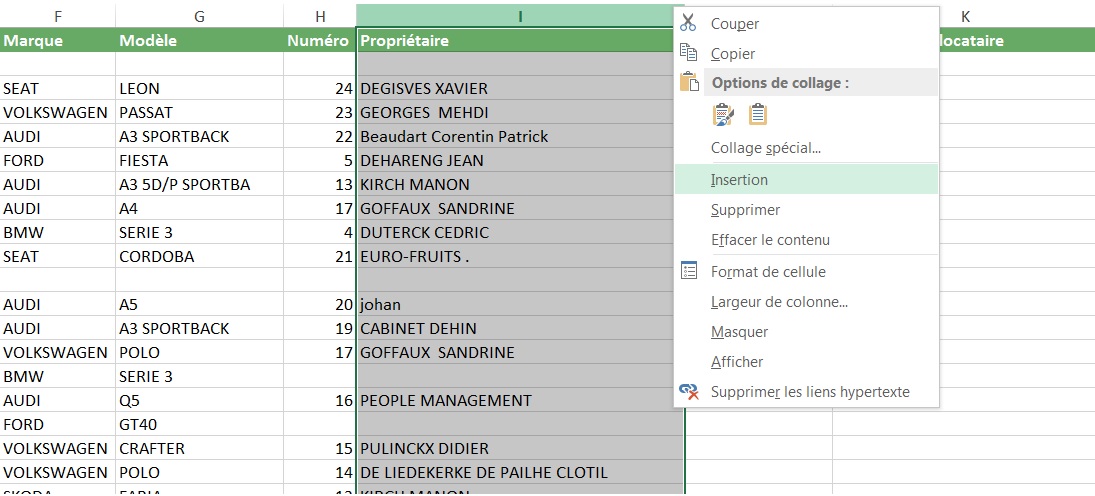
Sélectionner la première cellule et cliquez le petit "Fx" juste à gauche du champ vide au dessus des colonnes.
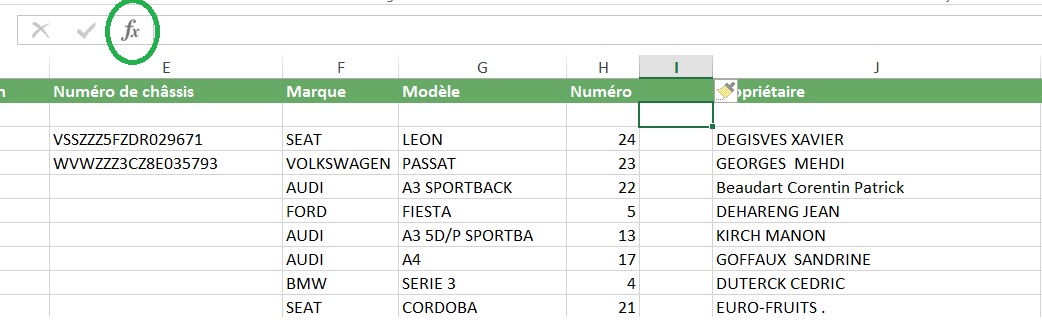
Dans la fenêtre qui s'ouvre, dans le cadre : Recherchez une fonction, insérez "sierreur" et tapez sur "enter". Sélectionnez la fonction "SIERREUR". Si vous avez une version anglaise, ce sera "IFERROR". Remplissez dans le champ : "Valeur_si_erreur" avec 2 guillemets : ""
Cela signifie que lorsque le propriétaire n'est pas retrouvé, rien de doit être affiché.
Et pour le champ : "Valeur", cliquez sur le petit icone juste à coté du champ. Et inscrivez : RECHERCHEV(H2;Adresses!$A$2:$J$27;4;0)
H2 signifie que l'on va aller rechercher dans la colonne H2 dans la feuille "Dossiers". Donc on va aller rechercher le numéro.
Adresses!$A$2:$J$27 : signifie qu'on va retrouver ce numéro dans la matrice de la feuille "adresses". Il va donc regarder dans toute la feuille si il retrouve les numéros qu'il y a dans la colonne H2.
4 : enfin, le 4 signifie qu'une fois qu'il aura trouvé les mêmes numéro de la colonne H2 dans la matrice "Adresses" il va aller chercher la valeur dans la 4ième colonne de la feuille Adresses.
0 : c'est la valeur de la valeur proche. Vous devez mettre "0"